حتی حرفه ای ترین و با تجربه ترین کاربران هم روزی به برگرداندن درایو حذف شده نیاز پیدا می کنند، از همین رو هیچ عجیب نیست که شما هم به دنبال بهترین روش بازیابی پارتیشن حذف شده باشید. در این نوشتار ضمن معرفی و آموزش بهترین نرم افزار بازیابی پارتیشن های حذف شده (TestDisk)، چگونه درایو و پارتشین حذف شده را به طور کامل ریکاوری کنید.
آموزش برگرداندن پارتیشن پاک شده (حذف شده)
یکی از شایعترین علت های پاک شدن یا حذف نخواسته پارتیشنها، استفاده از دستور DiskPart ویندوز هنگام تلاش برای بوتیبل کردن فلش USB است. بسیاری مواقع کاربر اشتباهاً به جای هارد دیسک اکسترنال، فلش درایو USB یا حتی SSD خود، مرتکب اشتباه خطرناکی میشوند و تمامی پارتیشنهای دیسک اصلی را پاک میکند. این اتفاق به حدی شایع است که هر روزه کاربران زیادی در موتورهای جستجوی با نگرانی و ترس به دنبال روش برگرداندن پارتیشن پاک شده می گردند.
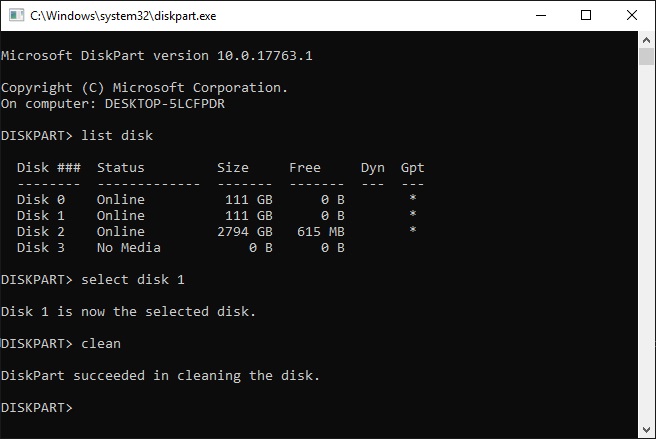
در صورتی که شما هم اشتباهاً با دستور Clean برنامه DiskPart ویندوز پارتیشنهای هارد دیسک اینترنال، SSD یا هارد دیسک اکسترنال خود را پاک کرده اید، ممکن است برای برگرداندن درایو حذف شده در ویندوز 10 و ویندوز 11، سراغ برنامههای ریکاوری مشهور و رایج بروید. خبر بد اینکه تقریباً هیچ کدام از برنامه های ریکاوری رایج قادر به بازیابی پارتیشن حذف شده به دلیل دستور Clean ویندوز نیستند و حتی ممکن است اوضاع را خراب تر هم کنند.
بنابراین اگر شما هم به دلیل اشتباه در استفاده از دستور Clean برنامه DiskPart ویندوز 10 یا ویندوز 11 پارتیشن ها یا درایوهای کامپیوتر خود را پاک کرده اید، لطفاً این مقاله را تا انتها بخوانید تا ضرر نکنید.
معرفی بهترین نرم افزار بازیابی پارتیشن های حذف شده
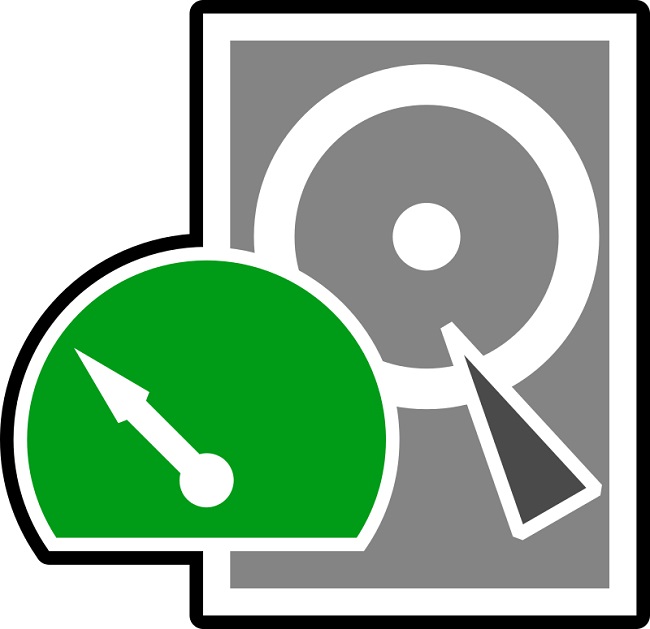
با اطمینان به شما می گوییم بهترین نرم افزار بازیابی پارتیشن های حذف شده TestDisk نام دارد که طی دست کم چند سال اخیر، صدها هزار کاربر را از خطر پاک شدن فایل های کامپیوتر نجات داده است.
قدرت و اطمینان پذیری برنامه TestDisk در بازیابی پارتیشن حذف شده بی رقیب است. با وجود اینکه TestDisk قوی ترین برنامه بازیابی پارتیشن حذف شده است، اما این برنامه رابط کاربری گرافیکی ندارد و باید از طریق محیط متنی با آن کار کنید. خبر خوب اینکه استفاده از TestDisk بسیار آسان است و شما هم میتوانید استاد بازگرداندن درایو پاک شده شوید.
برنامه بازیابی پارتیشن TestDisk کاملاً رایگان بوده و با انواع نسخه های ویندوز، DOS، لینوکس، Mac OS X و FreeBSD قابل استفاده است. حتی اگر هارد دیسک اصلی خود را پاک کردهاید و از بیم از دست رفتن اطلاعات امکان نصب سیستم عامل را ندارید، کافی است یک توزیع لینوکسی چون Ubuntu را از طریق یک حافظه فلش درایو یا کارت حافظه به صورت Live اجرا کنید و با برنامه قوی ریکاوری هارد TestDisk به بازیابی پارتیشن ها و فایل های خود بپردازید.
TestDisk از نظر فنی نیز فوقالعاده غنی است و نه تنها از انواع فایل سیستمهای رایج پشتیبانی میکند، بلکه قادر به ترمیم و بازسازی خطاها نیز هست. با جرات میتوان گفت TestDisk بهترین و پرقدرتترین برنامه بازگردانی پارتیشن است.
از مهم ترین قابلیت های برنامه ریکاوری قوی TestDisk می توان موارد زیر را برشمرد:
- تعمیر پارتیشن تبیل و بازیابی پارتیشن حذف شده
- ریکاوری فایل از فایل سیستم های FAT ،exFAT،NTFS و ext2
- ترمیم بوت سکتور
شاید باور کردنش دشوار باشد اما برنامه بازیابی TestDisk می تواند همان کاری را انجام دهد که در ازای آن باید هزینه هنگفتی به مراکز بازیابی داده بپردازید. بنابراین با یادگیری استفاده از برنامه TestDisk می توانید خودتان هارد کامپیوتر تان را ریکاوری کنید.
دقت داشته باشید برنامه TestDisk افزون بر توانایی بازیابی و بازگردانی پارتیشن های حذف شده، قادر به بازیابی فایل های حذف است و می توانید از برنامه TestDisk برای ریکاوری فایل هم استفاده کنید.
آموزش بازیابی پارتیشن حذف شده با برنامه TestDisk
نرم افزار بازیابی پارتیشن TestDisk یک برنامه بسیار سبک و بی نیاز نصب است. شما حتی می دانید برنامه ریکاوری پارتیشن TestDisk از طریق بسیاری از Livecdهای محبوب اجرا کنید. بنابراین حتی بدون نصب بودن سیستم عامل یا ویندوز هم می توانید پارتیشن های حذف شده را ریکاوری کنید.
برای دانلود جدیدترین نسخه برنامه TestDisk برای سیستم عامل های مختلف، همواره می توانید به این لینک مراجعه کنید. خوشبختانه آموزش نسخه های مختلف برنامه TestDisk یکسان است و حتی اگر نسخه جدیدتری منتشر شده باشد، باز هم می توانید طبق مراحل این آموزش بازیابی پارتیشن حذف شده عمل کنید.
چگونه درایو حذف شده ویندوز را برگردانیم؟
برای بازگرداندن درایو پاک شده کامپیوترتان کافی است برنامه TestDisk را دانلود و اجرا کنید.
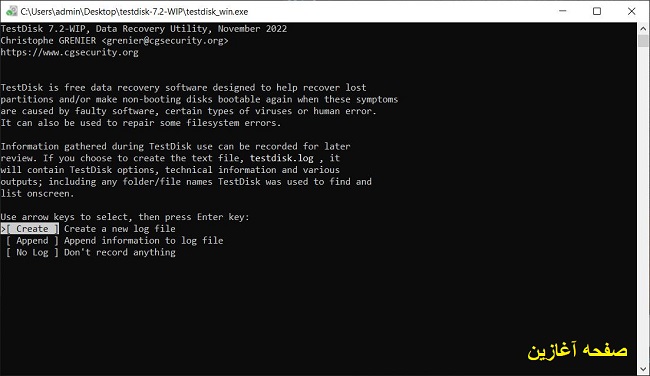
با اجرای برنامه ریکاوری قوی TestDisk اولین پنجرهای که ظاهر میشود، مربوط به تنظیمات گزارش گیری است، کافی است با استفاده از کلیدهای جهت نمای کیبورد (Arrow keys) گزینه Create را انتخاب کنید و Enter بزنید تا یک فایل گزارش متنی جدید برای جلسه جاری ایجاد شود.
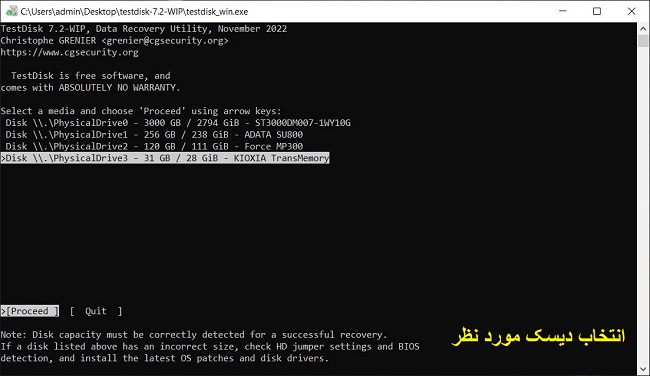
در مرحله دوم ریکاوری درایو پاک شده با برنامه TestDisk باید دیسک یا رسانهای که میخواهید پارتیشنهای آن را بازگردانی کنید، انتخاب کنید که شامل هارد دیسک، هارد اینترنال، هارد اکسترنال، SSD یا کارت حافظه و فلش USB می شود. دقت داشته باشید اگر بیش از یک دیسک به سیستم شما وصل است، باید به ظرفیت و مدل دیسک دقت کرده تا آن را به درستی انتخاب کنید. شما در برنامه بازگرداندن درایو پاک شده TestDisk می توانید از طریق دکمههای بالا یا پایین کیبورد، دیسک مورد نظرتان را انتخاب کنید و دکمه Enter را فشار دهید تا به مرحله بعد بروید.
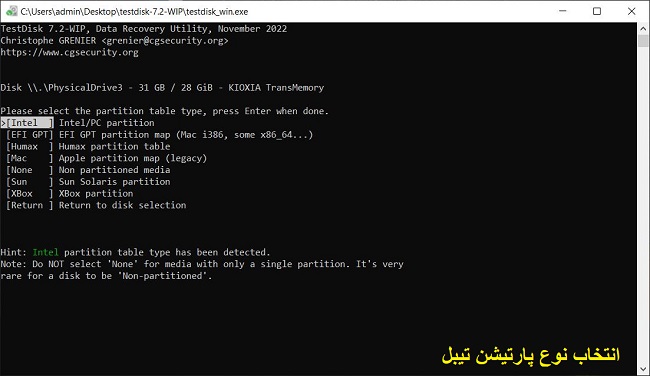
در سومین مرحله از ریکاوری درایو پاک شده با برنامه TestDisk باید نوع تیبل پارتیشن (Partition Table) را بر اساس ساختار هارد دیسک یا SSD مورد نظرتان انتخاب کنید. غالباً خود برنامه TestDisk قادر به تشخیص خودکار نوع تیبل بوده و همان گزینه پیش فرض انتخاب درست است.دقت باشید اغلب مواقع برای هارد دیسکهای ویندوزی باید Intel را انتخاب کنید، با این حال گزینه های دیگر هم گویا هستند.
پس از انتخاب نوع تیبل پارتیشن، Enter بزنید تا به مرحله بعد منتقل شوید.
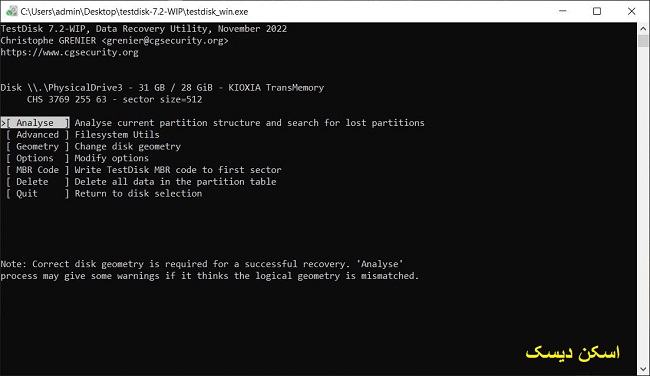
حالا برای بررسی دیسک انتخاب شده به منظور ریکاوری پارتشین، گزینه Analyse را انتخاب کنید و Enter را بفشارید تا آن دیسک توسط برنامه ریکاوری پارتیشن بررسی شود.
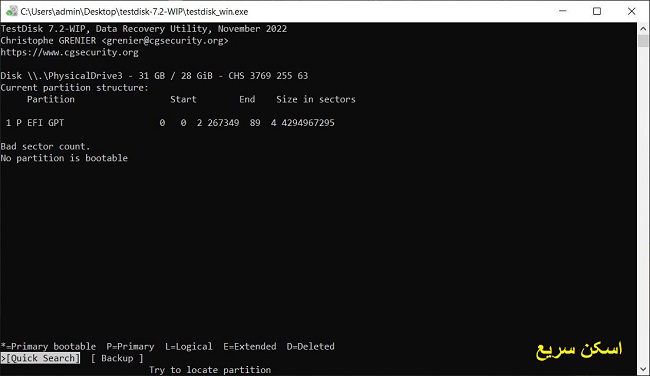
اکنون با فشردن Enter کیبورد، گزینه Quick Search یا جستجوی سریع را انتخاب کنید تا برنامه جستجو برای پارتیشنهای قابل بازیابی را آغاز کند. بنابراین در این مرحله پارتیشن های پاک شده به منظور ریکاوری جستجو می شوند.
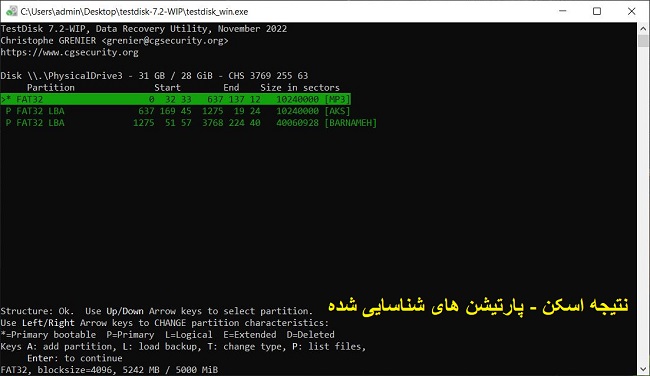
با پایان یافتن جستجو برای یافتن پارتیشن ها یا درایوهای پاک شده، دو حالت متصور است. نخست اینکه جستجوی سریع توانسته تمامی پارتیشنهای شما را شناسایی کند و میتوانید به مرحله بعد بروید، اما اگر هنوز یک یا چند پارتیشن حذف شده را پیدا نمی کنید، باید جستجوی عمیق تر یا Deeper Search را اجرا کنید که بسته به سرعت و حجم هارد دیسک میتواند چند ساعت طول بکشد.
در صورتی که جستجوی پارتیشن پاک شده با برنامه TestDisk زیاد طول کشید، نگران نباشید و به کامپیوتر خود دست نزنید. همچنین نباید تنظیمات ویندوز کامپیوتر شما به گونه ای باشد که باعث به خواب رفتن (Sleep) کامپیوتر یا هارد دیسک شود.
نحوه بازگرداندن درایو پاک شده
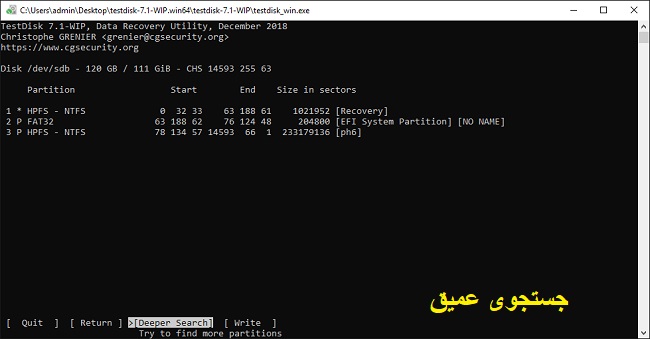
از آنجایی که ریکاوری درایو پاک شده در هر دو حالت اجرای جستجوی سریع و عمیق یکسان است، آموزش بازیابی پارتیشن از دست رفته را با حالت Quick Search ادامه می دهیم.
با این فرض که Quick Search تمام پارتیشنهای حذف شده را شناسایی کرده، حالا نوبت انتخاب آنها به منظور برگرداندن پارتیشن پاک شده است. در این مرحله با استفاده از کلیدهای بالا و پایین کیبورد، بر روی پارتیشن های پیدا شده بروید و کلید P را فشار دهید تا لیست فایلهای همان پارتیشن نمایش داده شود و مطمئن شوید همه چیز درست است. برای بازگشت به لیست پارتیشنها، دکمه Q را فشار دهید و سایر پارتیشنهای پیدا شده را هم بررسی کنید.
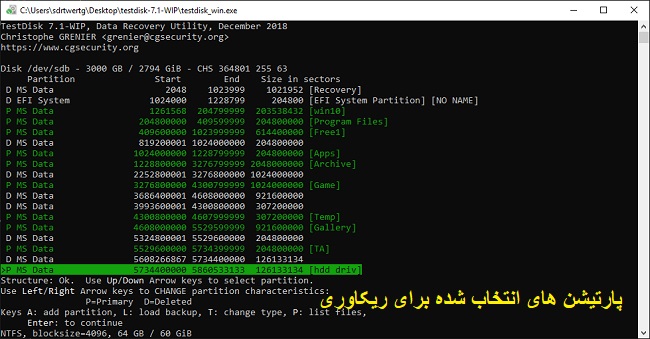
در صورتی که همه چیز درست بود و همه پارتیشن های حذف شده شناسایی شده اند، وقت آن فرا رسیده تا پارتیشن های حذف شده را برای ریکاوری انتخاب کنید. در واقع این برنامه پارتیشن های حذف شده که شناسایی شده اند را با حالت D(eleted) نمایش می دهد و هیچ کاری درباره آنها انجام نمی دهد. بنابراین لازم است شما حالت پارتیشن های حذف شده را با فشردن کلیدهای چپ و راست کیبورد، از حالت D(eleted) به L برای Logical) و P برای Primary تغییر دهید.
در صورتی نوع پارتیشن تبیل هارد دیسک شما GPT است، باید همه پارتیشنها را بر روی Primary بگذارید، در غیر این صورت آنها را بر روی Logical بگذارید.
مهم: ممکن است تعداد پارتیشنهای نمایش داده شده بیشتر از تعداد واقعی پارتیشنها باشد، شما باید تنها پارتیشنهای قبلی را انتخاب کنید. برای این کار لیست فایلهای هر پارتیشن را بررسی کنید. البته ممکن است لیست همه فایل ها نمایش داده نشود، با این حال پارتیشن های نامربوط یا نا آشنا را دست نخورده در همان حالت D(eleted) باقی بگذارید.
حالا که پارتیشنهای درست را انتخاب کردهاید، وقت بازگرداندن درایو پاک شده است. برای این کار دکمه Enter را فشار دهید تا به مرحله آخر آموزش بازیابی پارتیشن حذف شده بروید.
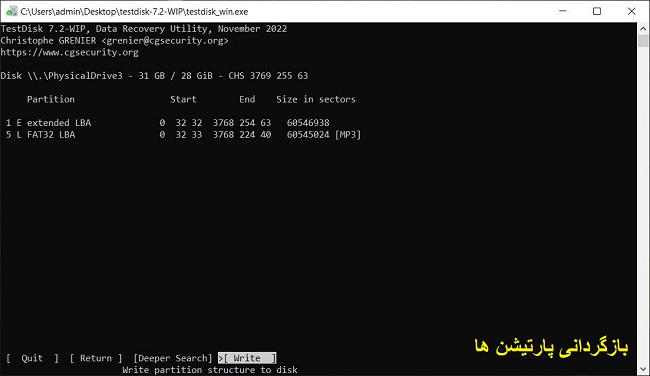
در این مرحله اگر مطمئن هستید تمامی پارتیشن های حذف شده شناسایی شده اند و آنها را به درستی انتخاب کرده اید، وقت بازیابی است. برای بازگرداندن درایوهای پاک شده، گزینه Wrtie را انتخاب کنید و Enter را بزنید. برای تایید نهایی هم باید دکمه Y را فشارید دهید.
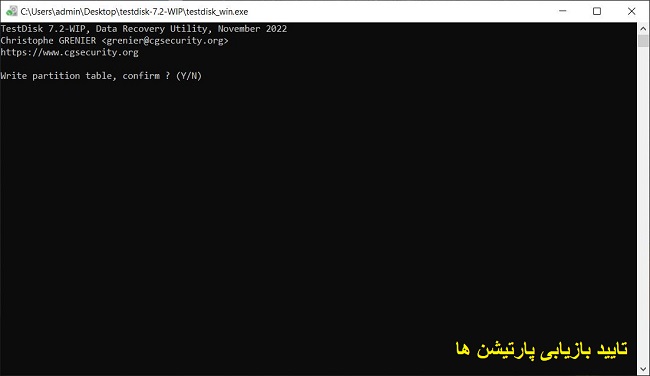
پس از چند لحظه، پیغام راه اندازی سیستم نمایان می شود و باید کامپیوتر خود را به منظور بازیابی پارتیشن حذف شده و شناسایی آنها توسط کامپیوتر راه اندازی (Reboot) کنید.
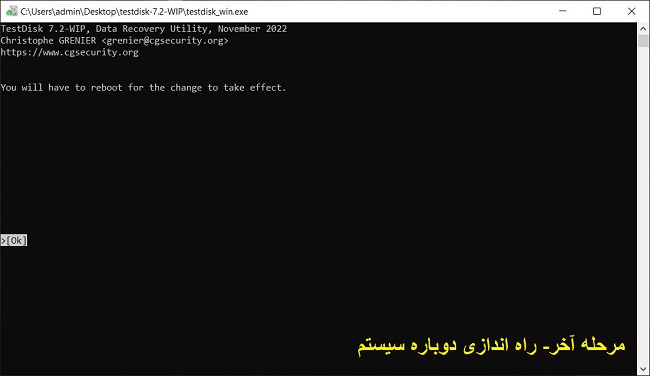
اگر همه چیز به خوبی پیش رفته باشد، احتمالاً کلیه پارتیشنهای قبلی و فایلهای شما در سلامت کامل بازگردانی شدهاند. اما اگر جستجوی Deeper Search نیاز شد، کافی است مراحل توضیح داده شده برای Quick Search را انجام دهید.
سخن پایانی

آنچه که خواندید، بهترین و آسان ترین روش ریکاوری درایو پاک شده است. در واقع TestDisk بهترین نرم افزار بازیابی پارتیشن های حذف شده برای ویندوز است.
آیا پارتیشن حذف شده قابل بازیابی است؟
هرچند تضمین قطعی il وجود ندارد، اما بله اغلب مواقع امکان بازیابی کامل پارتیشن حذف شده و ریکاوری آن وجود دارد.
بهترین نرم افزار برای بازیابی پارتیشن های پاک شده ویندوز 10 کدام است؟
بهترین برنامه برای بازیابی پارتیشن حذف شده یا پاک شده در ویندوز 10 و همچنین ویندوز 7، ویندوز 11 و دیگر نسخه های ویندوز، TestDisk است.

