خالی شدن باتری لپتاپ به دلیل قطع برق یا فراموش کردن شارژر آن در منزل را باید یکی از بدترین تجربهها در استفاده از این دستگاهها دانست. در ادامه مطلب به شما آموزش خواهیم داد که چگونه در این شرایط حساس از افزایش طول عمر باتری لپ تاپ اطمینان حاصل و از خاموش شدن دستگاه خود جلوگیری نمایید. علاوه بر این، نکاتی در رابطه با شیوه نگهداری باتری لپ تاپ در اختیارتان قرار میگیرد که در نهایت منجر به بهبود طول عمر باتری لپ تاپ میشوند.
با اتکا به باتری میتوان برای مدتی نسبتاً طولانی به تماشای ویدئو پرداخت، اما استفاده از نرمافزارهایی که قدرت پردازشی بالایی برای اجرای آنها لازم است شارژ لپتاپ شما را به سرعت خالی میکنند. مایکروسافت تنظیمات جدیدی برای ویندوز 11 در نظر گرفته که امکان بهبود طول عمر باتری لپ تاپ در شرایط اضطراری را فراهم میآورند.
اگر هنوز از ویندوز 10 روی کامپیوتر خود استفاده میکنید و قصد دارید به ویندوز 11 مهاجرت کنید، در ادامه چهار روش بهبود عمر و استفاده صحیح از باتری لپ تاپ و کامپیوترهای مجهز به ویندوز 11 و ویندوز 10 را به شما آموزش خواهیم داد.
جلوگیری از تازه شدن (Refresh) نرمافزارها در پس زمینه
نرمافزارها برای اینکه بتوانند اعلانهای ضروری را به کاربران نشان دهند باید در پس زمینه و حتی زمانی که به آنها نیازی ندارید، دائماً فعالیت کرده و باز بمانند. یکی از قابلیتهای جذاب ویندوز ۱۱ به همین مسئله مربوط بوده و استفاده از آن در نگهداری باتری لپ تاپ حائز اهمیت است. ویندوز 11 به کاربران این امکان را میدهد که برای افزایش عمر باتری لپ تاپ، فعالیت پس زمینه این نرمافزارها را به نفع مصرف باتری محدود نمایید. برای این کار مسیر زیر در نظر گرفته شده است؛
- به Setting بروید و روی System کلیک کنید.
- گزینه Power & Battery را انتخاب کنید.
- حال در قسمت باتری گزینه Turn on now را روی حالت انتخاب قرار دهید.
در این صفحه برخی دیگر از تنظیمات مربوط به حالت ذخیره باتری ویندوز مانند درصد باتری مجاز برای فعال شدن حالت Power Saver و نور زمینه را نیز میتوان تغییر داد.
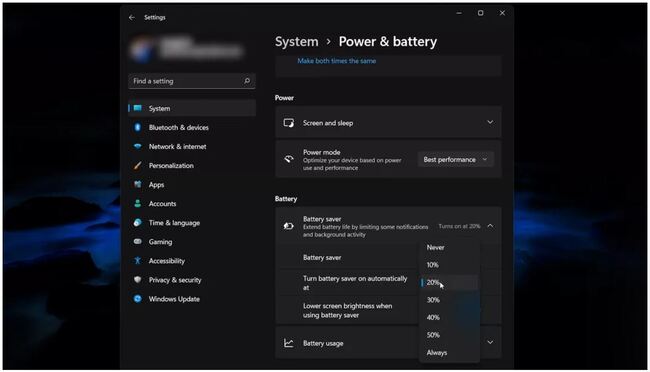
کاهش نرخ بروزرسانی نمایشگر جهت افزایش عمر باتری لپ تاپ
یکی دیگر از روشهای نگهداری باتری لپ تاپ و افزایش طول عمر آن، تغییر نرخ بهروزرسانی صفحه نمایش است. نرخ بروزرسانی به تعداد دفعات یا سرعتی گفته میشود یک تصویر روی نمایشگر شما در هر ثانیه بروزرسانی میشود. با داشتن نرخ بروزرسانی بالا حرکات روی صفحه نمایش بسیار روانتر به نظر میرسند؛ از این رو داشتن نرخ بروزرسانی مناسب در تجربه گیمینگ کاربران بسیار تاثیرگذار است.
در طرف مقابل، استفاده از نرخ بروزرسانی بالا توان بیشتری از باتری شما میکشد و در صورت متصل نبودن به منبع خارجی، شارژ آن را به سرعت خالی میکند. از این رو کاهش نرخ بروزرسانی یکی از راههای افزایش عمر باتری لپ تاپ به شمار میآید. اگر برای انجام کارهای خود به نرخ بروزرسانی بالا نیاز ندارید، میتوانید برای بهبود طول عمر باتری لپ تاپ از مسیر زیر نرخ بروزرسانی نمایشگر را پایین بیاورید؛
- به Setting بروید و روی System کلیک کنید.
- بخش Display را انتخاب کنید و روی Advanced display بزنید.
- در اینجا میتوانید نگهداری باتری لپ تاپ عدد مشاهده شده در مقابل Choose a refresh rate را تغییر دهید.
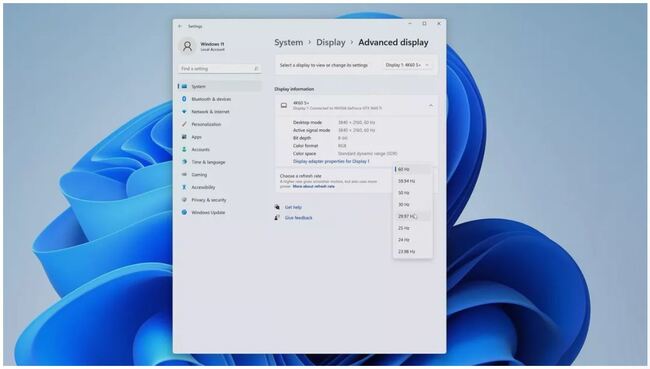
با توجه به مدل مانیتور یا لپتاپ، نرخ بروزرسانی پیش فرض نمایشگر شما متفاوت خواهد بود. همچنین امکان دارد کامپیوتر شما تنها از یک نرخ بروزرسانی خاص پشتیبانی نماید.
باید در نظر داشته باشید که انتخاب نرخ بروزرسانی پایینتر هر چند یکی از روش های نگهداری باتری لپ تاپ و افزایش عمر باتری لپ تاپ شمرده میشود، روی عملکرد دستگاه شما تاثیر گذاشته و ممکن است انجام برخی کارها را دشوار کند.
استفاده از تصویر زمینه تیره یا حالت Dark Mode
استفاده از تصاویر تیره و سیاه یکی دیگر از روشهای نگهداری باتری لپ تاپ محسوب میشود. اگر یک لپتاپ یا مانیتور مجهز به پنل OLED دارید، برای ذخیره باتری میتوانید استفاده از تصاویر پس زمینه تیره را نیز در نظر داشته باشید. در نمایشگرهای OLED پیکسلها به صورت مجزا از خود نور ساطع میکنند تا برای نمایش بخشهای تیره تصویر به انرژی کمتری نیاز داشته باشند. انتخاب تصویر پس زمینه مناسب از مسیر زیر امکانپذیر است:
- به Setting بروید و روی Personalization کلیک کنید.
- حال یکی از تمهای تاریک ویندوز 11 را انتخاب نمایید.
برای قرار دادن دستگاه خود در حالت Dark نیز باید بعد از رفتن به منوی Personalization و انتخاب Colors، حالت Dark را انتخاب کنید.

مدیریت تنظیمات لاک اسکرین ویندوز
هر چقدر نمایشگر شما بیشتر روشن بماند، باتری بیشتری مصرف میکند. برای بهبود طول عمر باطری لپتاپ بهتر است تنظیمات خود را جوری تعیین کنید که بعد از مدت کوتاهی غیر فعال بودن، نمایشگر به شکل خودکار خاموش شود. برای این کار که یک روش صحیح نگهداری باتری لپ تاپ به شمار میآید، از مسیر زیر اقدام کنید؛
- به Setting بروید و روی System کلیک کنید.
- گزینه Power & Batteryرا انتخاب کنید.
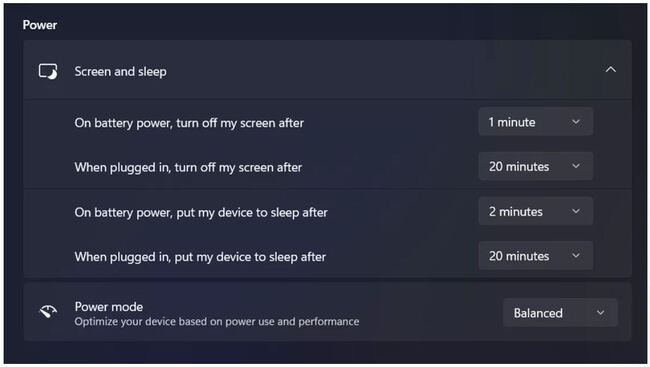
در زیر منوی باتری مانند عکس، 1 دقیقه را انتخاب کنید تا نمایشگر دستگاه شما بعد از 1 دقیقه غیر فعال بودن خاموش شود.
اگر شما نیز روشهای موثری برای افزایش عمر باتری لپ تاپ سراغ دارید آن را در بخش نظرات با دیگر کاربران به اشتراک بگذارید.
بروز نگه داشتن درایورها
به صورت کلی توسعه دهندگان سعی میکنند تا نرم افزارهایی که در جدید ترین نسخه ها ارائه میدهند همواره بهینه تر باشند و کمتر از منابع سیستم استفاده کنند. به همین دلیل به شما پیشنهاد میکنیم همواره از بروز ترین نرم افزارها و درایور ها استفاده کنید.
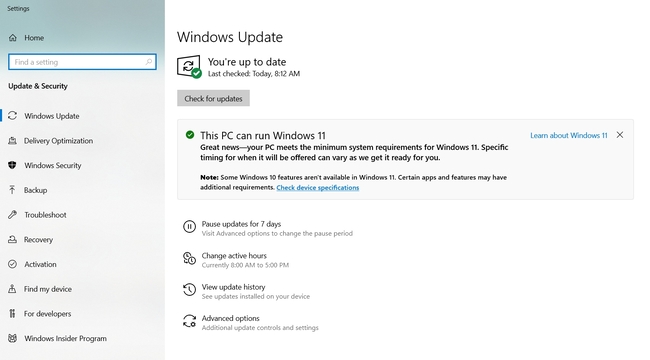
به قسمت Windows Update در Control Panel بروید و گزینه Check For Updates را بزنید. در این حالت میتوانید لیستی از آخرین بروز رسانی های ویندوز و البته درایور های سخت افزارهای مورد استفاده روی سیستم خود را خواهید دید که میتوانید آنها را دانلود کرده و نصب کنید.
جداکردن لوازم جانبی از لپ تاپ
همیشه امکانات و ابزارهایی که به پورت های کامپیوتر شما وصل هستند میتوانند یک مصرف کننده خوب برای انرژی باتری لپتاپتان باشند. پس برای نگهداری باتری لپ تاپ و افزایش طول عمر آن باید موارد غیر ضروری را حذف نمایید.
وب کم ها، فلش درایو ها وابزارهای USB و یا کارتهای بیسیم از قبیل بلوتوث و Wi-Fi. همچنین به شما پیشنهاد میکنیم اگر واقعاً نیازی از موس های خارجی ندارید از همان تاچ پد خود لپ تاپ استفاده کنید تا باز هم مصرف باتری کمتر شود.
یک مورد معروف دیگر در این زمینه هم هندزفری و بلندگوهای خارجی است. آنها هم میتوانند مصرف اضافه ای برای انرژی باتری شما باشند. بنابر این برای بهبود طول عمر باتری لپ تاپ بهتر است هنگام عدم استفاده، آنها را از لپتاپ خود جدا کنید.
به هر حال از هر کدام از این ابزارها باید در جای خود استفاده کنیم ولی باید حواسمان هم باشد که اگر واقعاً به اتصال آنها به لپتاپ مان نیاز نداریم، خب چه بهتر که کنارشان بگذاریم.
نرم افزار افزایش عمر باتری لپ تاپ
Avast Battery Saver یکی از بهترین اپهای مدیریت مصرف باتری به شمار میآید. این اپلیکیشن قادر است با زیر نظر گرفتن روندها و برنامههای مخرب برای باتری که در پس زمینه اجرا میشوند، عمر باتری شما را تا 32 درصد افزایش دهد.

البته گزینههای دیگری نیز برای این کار وجود دارند. برنامههای BatteryCare یا BatteryMon میتوانند راهکارهای مناسبی برای شما در این مورد باشند.
کالیبره کردن باطری لپتاپ چیست و چطور انجام میشود؟
یکی از سوالات متداول کاربران در رابطه با نحوه نگهداری باتری لپ تاپ یا افزایش عمر باتری لپ تاپ، مربوط به کالیبره کردن است. اما اصلاً کالیبره کردن باطری لپتاپ به چه معناست؟
برخی از لپتاپها به ابزارهایی برای کالیبره کردن مجدد سنسور باتری مجهز هستند که البته کاری بیشتر از انجام دادن یک دشارژ و شارژ کامل انجام نمیدهند.
برای کالیبره کردن باطری لپتاپ باید حدود پس از هر ۳۰ مرتبه چرخه شارژ، یک مرتبه باتری لپتاپ خود را به طور کامل دشارژ (خالی) کرده و سپس بدون وقفه آن را به طور ۱۰۰ درصدی شارژ کنید.
شایان ذکر است که یک چرخه شارژ کامل در اینجا به معنای استفاده کامل از باتری و خالی کردن ظرفیت آن است، با این حال این کار لزوماً نباید به صورت یکجا اتفاق بیافتد. به عنوان مثال، ممکن است امروز بخشی از باتری را استفاده کرده و سپس بخش دیگری را روز بعد استفاده کنید. مجموع این دو روز و سپس شارژ کامل باتری، یک چرخه شارژ محسوب میشود.
روش صحیح کالیبره کردن باطری لپتاپ
برای کالیبره کردن باطری لپتاپ ابتدا باید آن را به صورت کامل (۱۰۰ درصدی) شارژ کنید.
در مرحله بعد حداقل دو ساعت به باتری استراحت دهید تا گرما ناشی از روند شارژ شدن کاملاً خارج شود. در طول این مدت میتوان با اتصال لپتاپ به برق، از آن تنها برای کارهای سبک استفاده کنید.
پس از دو ساعت لپتاپ را از برق جدا کرده و از طریق تنظیمات ویندوز گزینه هایبرنت را بر روی ۵ درصد تنظیم کنید. توجه داشته باشید که در صورت عدم وجود گزینه ۵ درصد، هایبرنت را روی پایینترین حالت تنظیم کنید:
- برای تغییر تنظیمات هایبرنت ابتدا به بخش Power Settings ویندوز مراجعه کنید.
- در مرحله بعد در قسمت Plans Shown On The Battery Meter روی گزینه Balanced کلید کرده تا فعال شود. سپس دکمه Change Plan Settings روبروی آن را انتخاب کنید.
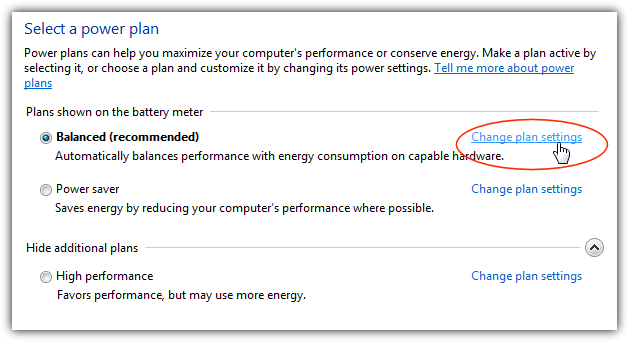
- حال به بخش تنظیمات باتری لپتاپ وارد شدهاید. در مرحله بعدی فرایند کالیبره کردن باطری لپتاپ باید گزینه Change Advanced Power Settings را انتخاب کنید.
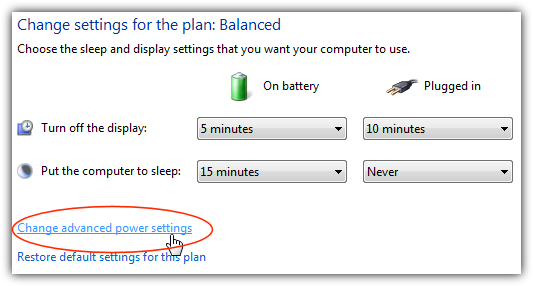
- در صفحه باز شده منوی Battery را باز کرده (بر روی علامت + کنار آن کلیک کنید)، سپس بخش Critical Battery Action را باز کرده و گزیه Hibernate را برای قسمت On Battery انتخاب کنید.
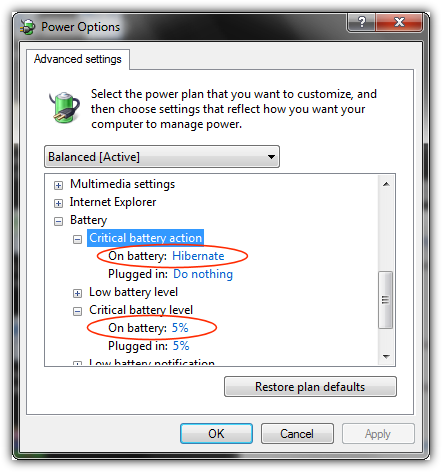
- در مرحله بعد نیز منو Critical Battery Level را در همین صفحه باز کنید و گزینه On Battery را روی ۵ درصد یا پایینترین گزینه موجود قرار دهید.
حالا نیاز است برای کالیبره کردن باطری لپتاپ آن را روشن کرده و اجازه دهید تا باتری آن خالی شده و لپتاپ به حالت هایبرنت برود. در طول این مدت میتوانید به صورت عادی از لپتاپ استفاده کنید تا باطری آن سریعتر خالی شود.
زمانی که لپتاپ به حالت Hibernate وارد شد، آن را برای ۵ ساعت یا حتی بیشتر در همین حالت رها کنید. به عنوان مثال، این کار را شب انجام داده و اجازه دهید که باتری تا صبح استراحت کند.
در مرحله بعد لپتاپ را به برق متصل کرده و اجازه دهید باتری به صورت بیوقفه و به طور کامل شارژ شود.
در اینجا فرایند کالیبره کردن باطری لپتاپ به پایان رسیده و شما میتوانید با استفاده از اپلیکیشنهای موجود در فضای اینترنت، سطح فرسایش یا Wear Level صحیح باتری را بررسی کنید.
سطح فرسایش معمولاً پس از کالیبره کردن پایینتر از دیگر مواقع نمایش داده شده و همین مسئله باعث میشود که برخی کالیبره کردن را دلیل کاهش طول عمر لپتاپ توصیف کنند. با این حال، این فکر اشتباه بوده و کالیبره کردن علاوه بر بهبود طول عمر باتری لپ تاپ، واقع باعث میشود میزان فرسایش واقعی به شما نمایش داده شود.
Defragment کردن هارد دیسک
مرتب کردن فایل ها روی حافظه هارد دیسک و یا همان Defragment کردن، روشی است که به نحو چشمگیری میتواند مصرف انرژی را در لپتاپ شما پایین بیاورد.
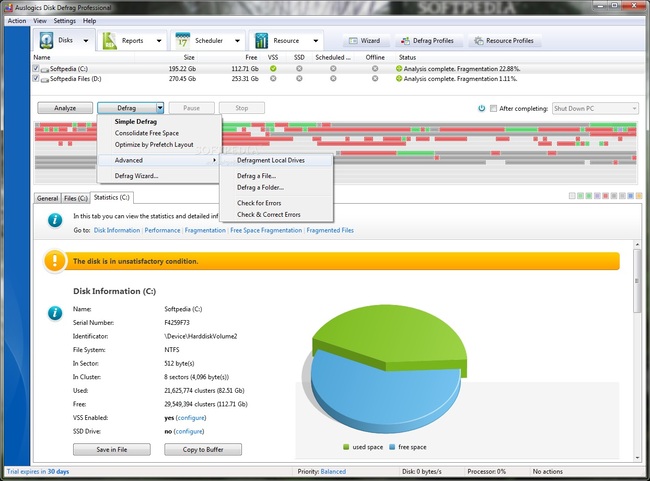
حتماً به این مورد اشراف دارید که با مرتب کردن فایل ها در هارد دیسک مدت زمانی که هارد دیسک شما طی خواهد کرد تا بین سکتور ها جابجا شود و اطلاعات را بخواند هم کمتر خواهد شد و به طبع با کمتر شدن این فاصله، میزان انرژی مرود نیاز برای جابجایی بین محل های مختلف روی هارد دیسک هم کمتر خواهد شد و مصرف انرژی هم پایین تر خواهد آمد.
به شما توصیه میکنم حتماً زودتر از هر کاری این روش را امتحان کنید تا تأثیر بسیار مطلوب آن روی مصرف انرژی باتری لپتاپ خود را ببینید و استفاده صحیح از باطری لپ تاپ را تجربه کنید.
البته اگر شما از کاربران مشکل پسند هم هستید استفاده از نرم افزار Auslogics Disc Defrag را به شما پیشنهاد میکنیم که با استفاده از آن میتوانید عملیات مرتب سازی اطلاعات روی هارد دیسک خود را به بسیار بهینه تر و راحت تر انجام دهید.
خنک کردن باتری لپ تاپ
قرار گرفتن در معرض دمای بالا اگر چه با شیبی کم، ولی عمر باتری لپتاپ شما را پایین میآورد. به عبارت سادهتر، افزایش دمای باتری باعث کاهش طول عمر آن شده و برای نگهداری باتری لپ تاپ بهتر است همیشه آن را خنک نگه دارید.
بر همین اساس، همیشه از این مطمئن شوید که لپ تاپ خود و داخل آن را تمیز و با کمترین گرد و غبار نگه میدارید تا زمینه های پایین آمدن دمای لپتاپ محیط داخلی سخت افزار لپتاپ خود را فراهم کنید.

همواره سعی کنید تا از تماس مستقیم خورشید با لپتاپ خود ممانعت بوجود آورید و همیشه در محل هایی از آن استفاده و یا نگهداری کنید که دمای محیط را داشته باشد. استفاده از خنک کننده لپ تاپ میتواند راه خوبی برای خنک نگه داشتن سیستم شما و افزایش عمر باتری لپ تاپ باشد.
سوالات متداول
آیا در هنگام استفاده از لپ تاپ باتری لپ تاپ را در بیاوریم ؟
حذف باتری لپ تاپ تنها زمانی ضرورت دارد که قصد داشته باشید که آن را تعویض یا تعمیر نمایید. در غیر این صورت بهتر است باتری لپ تاپ خود را همواره داخل آن نگه دارید و حتی به برق متصل کنید. خوب است بدانید که اتصال همیشگی باتری به آداپتور AC به هیچ عنوان عمر آن را کاهش نمیدهد.
چگونه عمر باتری لپ تاپ را بفهمیم ؟
از طریق Command Prompt میتوانید یک گزارش کامل از سلامت باتری و عملکرد آن داشته باشید. البته توصیه میشود که برای درک بهتر و صحیحتر از وضعیت سلامت باتری، ابتدا آن را یک مرتبه کالیبره کنید. نحوه کالیبره کردن باطری لپتاپ در بخشهای میانی این مقاله توضیح داده شده است.
در مرحله بعد میتوانید از طریق Command Prompt عمر باتری لپ تاپ را بفهمید. برای این کار مسیر زیر را طی کنید؛
- در قسمت جستجوی ویندوز cmd را تایپ کنید.
- حال کلیدهای Ctrl + Shift + Enter را بفشارید تا این دستور در حالت ادمین اجرا شود.
- اکنون عبارت powercfg /batteryreport را تایپ کنید و Enter را فشار دهید.
- سپس به مسیر C:\Users[YourUsername] بروید و فایل battery-report.html را پیدا کنید.
در صورت استفاده نکردن از باتری لپ تاپ چه اتفاقی میافتد؟
استفاده نکردن از یک باتری شارژ شده برای مدت زمان زیاد به آن آسیبی نمیرساند. با این حال باتریها با گذشت زمان شارژ خود را از دست میدهند و در صورت خالی شدن شارژ، ظرفیت و طول عمر آنها کاهش پیدا میکند. بنابراین بهتر است هر از گاهی برای بهبود طول عمر باتری لپ تاپ آن را شارژ کنید.
نحوه استفاده از باتری جدید لپ تاپ چگونه است؟
بعد از خرید یک لپ تاپ جدید یا یک باتری نو برای لپتاپ خود، باید آن را 24 ساعت شارژ نموده و از پر بودن آن قبل از استفاده اطمینان حاصل نمایید.
چرا لپ تاپ درصد باتری را اشتباه نشان می دهد؟
اگر لپتاپ شما با وجود داشتن شارژ کافی خاموش شود، احتمال دارد درصد باتری را اشتباه نشان داده باشد. این مشکل که بسیار متداول است، معمولاً از خطاهای سختافزاری یا نرمافزاری باتری و ویندوز به وجود میآید.
برای حل این مشکل میتوانید یک بار باتری خود را تا 100 درصد شارژ نمایید و به اجازه دهید تا از شارژ خالی شود. پیشنهاد میشود درایورهای باتری خود را نیز دوباره نصب کنید.
غیر فعال کردن باتری لپ تاپ lenovo چگونه است؟
غیر فعال شدن باتری لپ تاپ lenovo برای برخی از مدلهای این برند امکانپذیر است. برای غیر فعال کردن باتری مسیر زیر را طی کنید.
- کامپیوتر را خاموش و آداپتور شارژ را از آن جدا کنید.
- سپس لپ تاپ را روشن نموده و بعد از نمایش لوگو، بلافاصله روی F1 بزنید.
- در منوی Config، گزینه Power را انتخاب کنید.
- در این زیر منو، Disable built-in battery را انتخاب کنید و روی Enter بزنید
- حال باید با زدن روی Yes، تغییرات اعمال شده را تایید نماید.
جمع بندی
در نظر داشته باشید که برای افزایش عمر باتری لپ تاپ لنوو یا ایسوس خود نیاز است حتماً از شارژر اصلی و مناسب آنها استفاده کنید. در مورد دستگاههای قدیمی نیز پیشنهاد میشود برای بهبود طول عمر باتری لپ تاپ، نور زمینه نمایشگر را در بالاترین حالت قرار ندهید.
در این مطب نحوه افزایش عمر باتری لپ تاپ و راهکارهایی برای اطمینان حاصل کردن از سلامت باتری را به شما آموزش دادیم. همه باتریها در طول زمان از بین میروند، اما یادگیری و سیستم شما داشته باشد.

